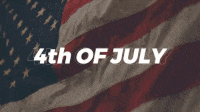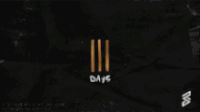Adobe Photoshop Lightroom is one of the most popular non-destructive editing software for photographers in the industry. The best thing about Adobe Photoshop Lightroom is that it is very easy to master. This course will help you master all the basics of Adobe Photoshop Lightroom. Today, whether it is in photojournalism or fashion photography, post-processing is an unavoidable and inseparable part of the process. As a result, selecting the right software tool for efficient post-processing of your work is just as important as having the right camera and lens combination for the job. It's no surprise that the demand for such adaptable and powerful software has spawned a slew of serious contenders. Adobe, a software development company best known for its powerful graphics tool Photoshop, is one of these contenders. Adobe Photoshop Lightroom is a unique piece of software designed specifically for photographers. What You Will Learn In This Class You will learn to create amazing pictures using Adobe Photoshop Lightroom. You will learn to edit exposure, white balance, contrast, etc. Working with colors, saturation, vibrance will become very easy. How to use presets and create your own professional presets to increase your workflow speed. Organize Photos easily. Retouching Skills in Lightroom. Understanding different modules especially Develop Module. How to use adjustment tools such as crop, brush, spot removal tool, etc. How to export photos efficiently. and many more... Class Lessons Include How to adjust Contrast in Adobe Lightroom How to adjust Exposure in Adobe Lightroom How to do Camera Calibration How to Lens Correction Adobe Lightroom How to make adjust Color & B&W in Lightroom How to use Details in Lightroom to get the perfect image How to use Effects in Adobe Lightroom How to use Histogram & different tools in Adobe Lightroom How to use History, Snapshot, and Collection in Lightroom How to use HSL in Adobe Lightroom How to use Navigator & Presets in Adobe Lightroom How to use Split Tone in Adobe Lightroom How to use Tone Curve in Adobe Lightroom How to white balance a photo and adjust temperature & tint in Lightroom How to adjust Clarity, Vibrance & Saturation in Lightroom How to adjust Highlights and Shadows Whites & Blacks How to export pictures in Adobe Lightroom How to use Filmstrip in Lightroom
How to Import Pictures in Adobe Lightroom
You may have heard people refer to ‘importing photos into Lightroom,' as if they were actually adding the images to Lightroom. This is not the case at all. Importing your photos is essentially the same as telling Lightroom where they are in your storage. You can't edit any photos in Lightroom until you've imported them first. This is accomplished through the Library Module.
Knowing how to use contrast will assist you in creating visually appealing images. Contrast is a tool that photographers use to draw the attention of viewers to their subject. There are two kinds of contrast: tonal contrast and color contrast. TC refers to the tonal difference between the lightest and darkest tones, or the tonal difference between white, grey, and black. CC refers to how colors interact with one another.
The first and most important aspect of photo editing is exposure. The overall brightness of the image the amount of light in the photo – is defined as exposure. A photo with an overly low exposure is too dark, and a photo with an overly bright exposure is too light.
The Camera Calibration tab/panel has controls for micro-adjusting and tuning Camera Raw's color interpretation for a specific camera/image. In a nutshell, that's it. Of course, there is more nuance to it, and it may be used for a variety of objectives. As the name implies, it was designed to calibrate your raw converter so that your photographs look the same in software as they do out of the camera. Adobe provides a basic default setting called ‘Adobe Standard,' which can vary in appearance, and hence profile choices to simulate camera settings.
The Lens Corrections Panel settings are critical for correcting lens or angle distortion, lens vignetting, and chromatic aberrations. Furthermore, the Lens Corrections Panel now includes a multitude of automated lens correction settings that will correct distortion automatically based on the lens used in the image's metadata.
The Color Grading tool in Lightroom has taken the place of the Split Toning Tool, which many people are familiar with. Is it, however, any better? Is it worth learning and incorporating it into your workflow? While it is dependent on your post-processing goals, there is no denying that this is the best new feature released to Lightroom in a long time. It's powerful and difficult, but when used correctly, it produces fantastic results.
As per Adobe, Enhance Details use Adobe Sensei technology to deliver finer detail, enhanced color rendering, more precise edge reproductions, and fewer artifacts. Enhance Details is especially effective for large prints, where fine details stand out more.
The adjustment brush tool, radial filters, and gradient filters in Lightroom are ideal for adding a specific effect to a specific region of a photo. We can utilize the adjustment brush to make changes to a specific region of a photograph. Brushes are used to apply particular portions of your image – wherever you brush! When we want to edit a larger section of a photo (but not the entire photo), I use either the graduated filter or the radial filter. Circular filters are radial filters. Straight lines are used to apply graduated filters.
It is critical to note that there is no one correct histogram shape. The histogram that captures that information will change when the subject and lighting circumstances change. When you photograph in uncompressed, raw format, your camera retains all of the information that it records. Then, in post-processing, you may determine what to keep and what to reject. Experiment with the histogram to avoid losing information in the shadows or highlights.
In the Develop module, the History panel is on the left. When you open it, you'll get a list of the changes done to the image. These are read from bottom to top, so the most recent history setting is the one you applied to the image last.
HSL is an abbreviation for 'Hue, Saturation, Luminance.' This window will be used if you wish to change the saturation (or hue/brightness) of multiple colors at once. Using the Color window, you may change the hue, saturation, and brightness of a given color all at once.
The Library Module's Navigator pane serves as the preview window in Lightroom. When you hover your mouse over a photo's thumbnails in the Library Navigator, you can immediately view it in the Filmstrip. Presets are files that Lightroom can use to apply certain Develop settings to an image. They can be found in the Presets Panel on the Develop Module's Left Panel. They're also accessible via a drop-down menu in the Library's Quick Develop panel.
Split toning enhances the visual depth of a shot. Consider the quality to be moody and cinematic. The description is accurate because split-tone techniques are frequently used in cinema color grading to enhance flair and ambiance.
The tone curve in Lightroom is a tool for changing tones to make photographs brighter or darker, as well as to change colors. The RGB curve is used to change tones ranging from shadows to darks, mid-tones, lights, and highlights.
To put it simply, white balance in photography involves altering the colors or setting the color balance of an image so that it seems natural with natural colors. If the white balance is properly calibrated, white should appear white with no color cast.
Adobe Lightroom has two fantastic features for boosting the apparent contrast and saturation of an image without going overboard. These are the Clarity and Vibrance sliders in the Develop module's Presence section, located at the bottom of the Basic tab.
Both of these sliders move in opposite directions. The lower the slider, the more detail you want in your highlights; the higher the slider, the more depth you want in your shadows.
After you've finished processing your images in Adobe Lightroom, you're ready to share them with the world. That implies it's time to export! The simple Export dialogue has a lot of punch, and with a little practice, you'll be able to make use of everything it has to offer.
The Filmstrip across the bottom of the Lightroom workspace enables constant access to the photographs in your selected folder or collection, regardless of the module or view you're working in.
You can use the arrow keys on your keyboard to easily scroll between your photographs in the Filmstrip, just like you can in the Grid view. If there are more photographs that will fit in the Filmstrip, use the scroll bar below the thumbnails, drag the Filmstrip by the top border of the thumbnail frame, or click the shaded thumbnails at either end.
TO MAC USERS: If RAR password doesn't work, use this archive program:
RAR Expander 0.8.5 Beta 4 and extract password protected files without error.
TO WIN USERS: If RAR password doesn't work, use this archive program:
Latest Winrar and extract password protected files without error.